PDF签名加密工具操作手册
一、程序说明
沃通PDF签名加密工具是运行在Windows平台上的,为PDF文件签名、加密、解密、附加时间戳提供便捷操作的,沃通自主研发的一个应用工具。
二、运行环境
Windows XP及以上版本。
三、安装说明
Windows XP及以上版本。
- 下载沃通PDF签名加密工具.exe,在本地选择路径进行保存;
- 以管理员权限运行PDF签名加密工具.exe,即可进入沃通PDF签名加密工具操作界面。
四、操作说明
1、PDF签名
打开PDF签名加密工具,默认进入“签名”页签,此时操作区域显示如下图:
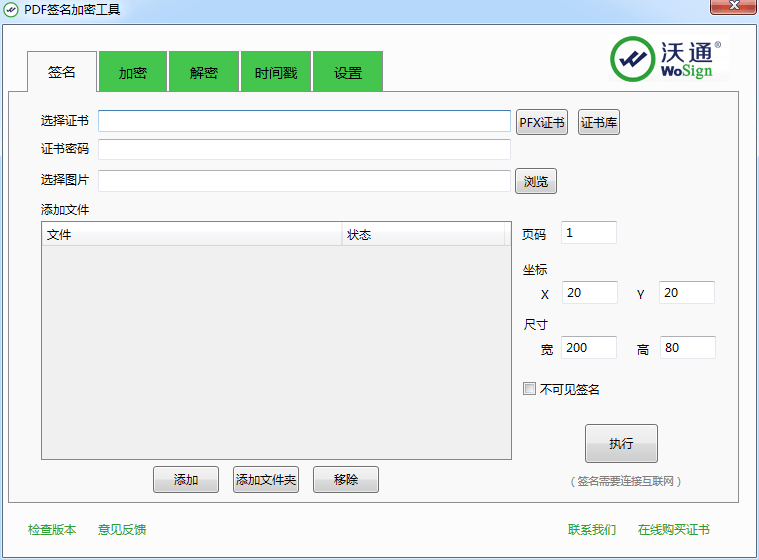
①选择证书,选择用于PDF签名的证书文件路径,证书支持.pfx和.p12格式。(也可直接点击“证书库”按钮进行证书选择);
②输入正确的证书密码;
③选择图片,选择用于在签名区显示的图片路径,图片支持.png和.jpg格式。(注:此项可为空);
④输入页码,定义签名区域显示在哪一页;
⑤输入坐标和尺寸,坐标是用来定义签名区的起点位置的(X代表横轴,Y代表纵轴,输入的值是以“像素”为单位)。尺寸的宽和高设定,是以定义好的坐标起点为起点,加上宽和高对应的值,向上延伸确定的一个矩形区域。(输入的值是以“像素”为单位)。
备注:坐标中的“X”和尺寸中的“宽”设定值相加不能大于PDF文件的单页页宽,坐标中的“Y”和尺寸中的“高”设定值相加不能大于PDF文件的单页页高,如超出则无法正常签名。
⑥添加文件,点击文件显示区下方的“添加”按钮,添加需要签名的PDF文件,支持添加文件夹功能,可同时对多个PDF文件进行批量签名;
⑦执行,在完成以上操作后,点击“执行”按钮,等待状态区域显示“成功”的提示语时,签名完成。
2、PDF加密
打开PDF签名加密工具,点击“加密”页签,此时操作区域显示如下图:
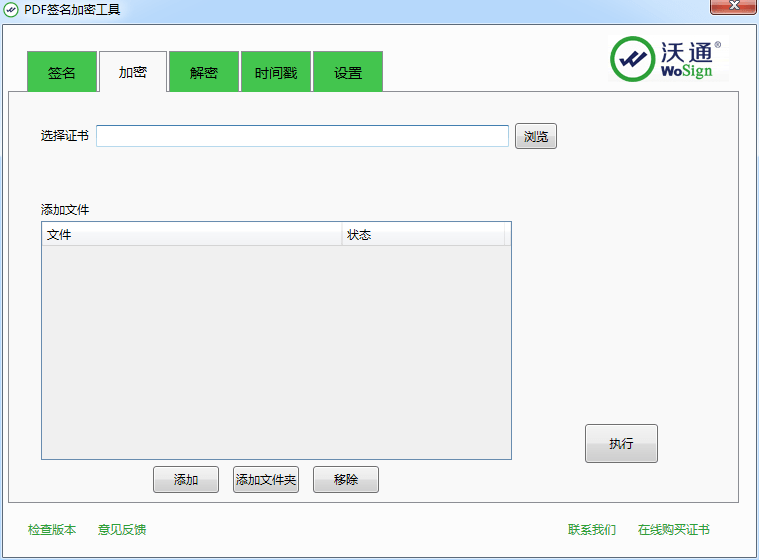
①选择证书,选择用于PDF加密的证书文件路径,证书支持.cer格式。(也就是俗称的证书公钥);
②添加文件,点击文件显示区下方的“添加”按钮,添加需要加密的PDF文件,支持添加文件夹功能,可同时对多个PDF文件进行加密操作;
③执行,在完成以上操作后,点击“执行”按钮,等待状态区域显示“成功”的提示语时,PDF加密操作完成。
3、PDF解密
打开PDF签名加密工具,点击“解密”页签,此时操作区域显示如下图:
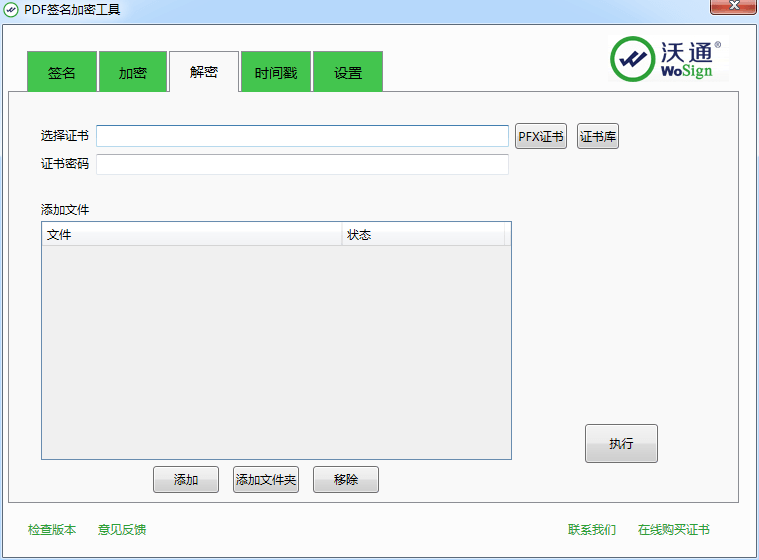
①选择证书,选择给PDF文件加密的证书对应的PFX证书文件路径,证书支持.pfx和.p12格式。(也可直接点击“证书库”按钮进行证书选择);
②输入正确的证书密码;
③添加文件,点击文件显示区下方的“添加”按钮,添加需要解密的PDF文件,支持添加文件夹功能,可同时对多个PDF文件进行解密操作(必须是同一个证书进行加密的PDF文件,如加密证书不同则无法同时进行解密操作);
④执行,在完成以上操作后,点击“执行”按钮,等待状态区域显示“成功”的提示语时,PDF解密操作完成。
4、附加时间戳
打开PDF签名加密工具,点击“时间戳”页签,此时操作区域显示如下图:
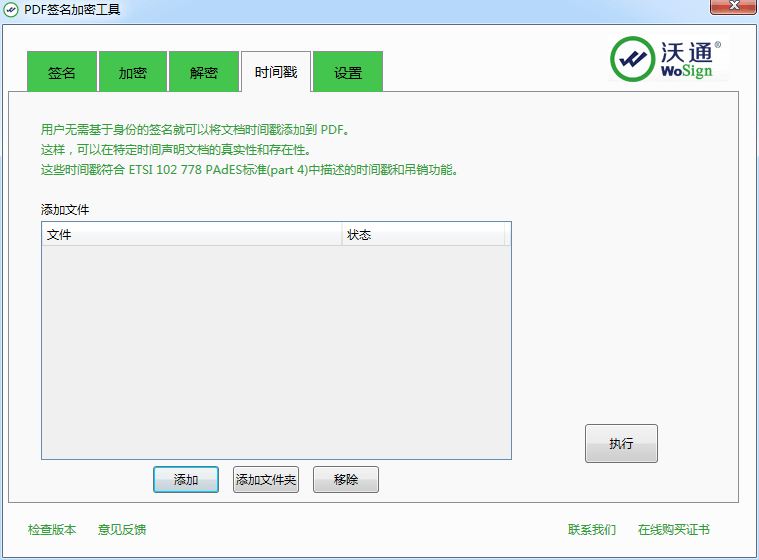
①添加文件,点击文件显示区下方的“添加”按钮,添加需要附加时间戳的PDF文件,支持添加文件夹功能,可同时对多个PDF文件附加时间戳;
②执行,在完成以上操作后,点击“执行”按钮,等待状态区域显示“成功”的提示语时,PDF文件附加时间戳操作完成。
5、操作设置
打开PDF签名加密工具,点击“设置”页签,此时操作区域显示如下图:
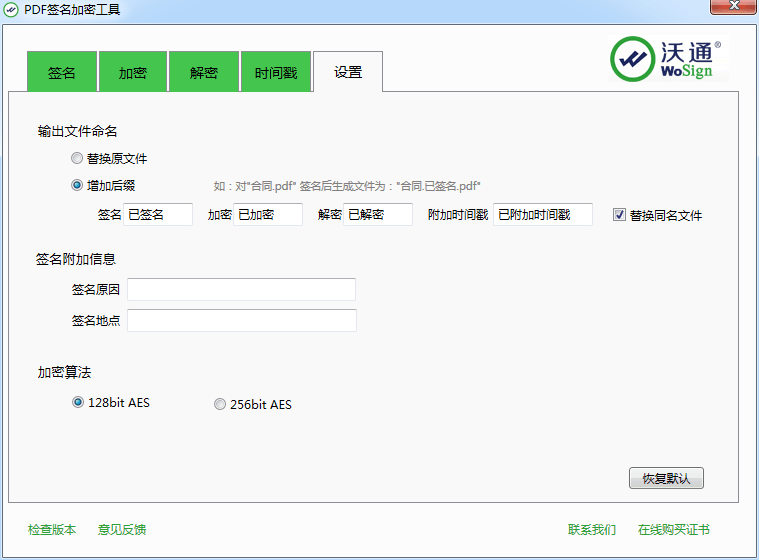
①输出文件名设置,可以添加固定后缀,以区分原文件和签名、加密等操作后的文件;
②签名附加信息设置,可以添加签名原因,签名地点信息;
③加密算法设置,可以选择需要的加密算法;
④如需恢复默认设置,点击“恢复默认”按钮。
五、附加说明
- 当沃通PDF签名加密工具有新版本上线时,原“检查版本”位置会以红色字体显示“有新版本了”链接,点击该链接可进入更新页,更新最新版本的沃通PDF签名加密具;
- 如对沃通PDF签名加密工具使用有更好的建议或意见,可点击“意见反馈”链接,进入意见提交页面,提交建议内容;
- 业务咨询,技术支持可点击“联系我们”链接,联系沃通相关人员处理;
- 如需要购买代码签名证书,SSL证书等,可点击“在线购买证书”链接,进入WoSign官网进行证书选购。
 4006-967-446
4006-967-446 沃通数字证书商店
沃通数字证书商店
