Outlook电子邮件证书导入及配置指南
本文档将指导您如何在 Windows10 系统下为 Outlook 配置S/MIME电子邮件证书,本文以 Outlook 1902 版本为例进行说明。
前期准备
1、在 Windows10 系统上安装 Outlook 客户端(1902 版本)。
2、申请购买S/MIME电子邮件证书,已拿到证书文件。
操作步骤
步骤1:安装证书文件
1.在沃通数字证书商店下单购买全球信任的S/MIME电子邮件证书,通过验证审核后,沃通CA将发送给您邮件证书压缩包,在 Windows10 系统中,解压邮件证书压缩包,获得证书文件。
2.在 Windows10 系统中,双击 *.pfx 后缀证书文件。
3.在弹出的“证书导入向导”中,如果需要设置密码,可输入私钥密码,单击【下一步】,即可设置成功。
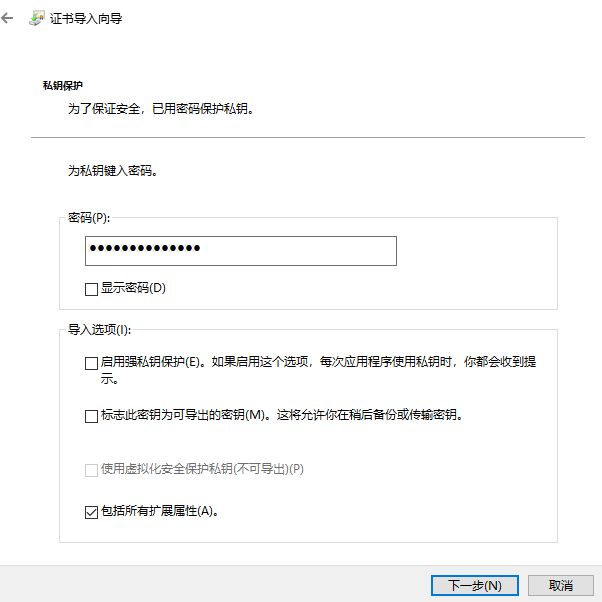
步骤2:Outlook 客户端导入证书文件
1. 打开 Outlook ,在主菜单中,单击【文件】。
2. 在左侧导航中,单击【选项】。
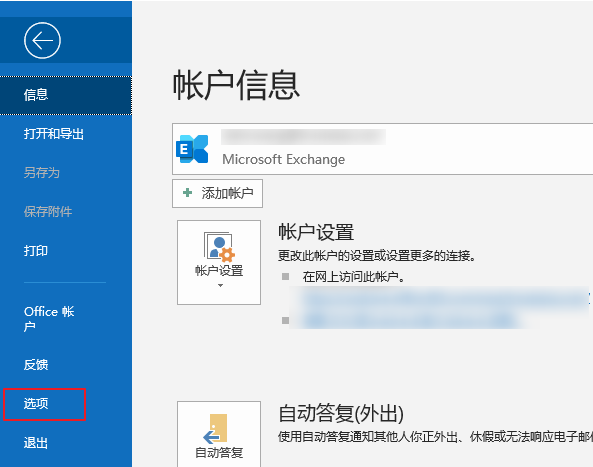
3. 在“Outlook 选项”窗口的左侧导航中,单击【信任中心】,在“Microsoft Outlook 信任中心”模块,单击信任中心设置。
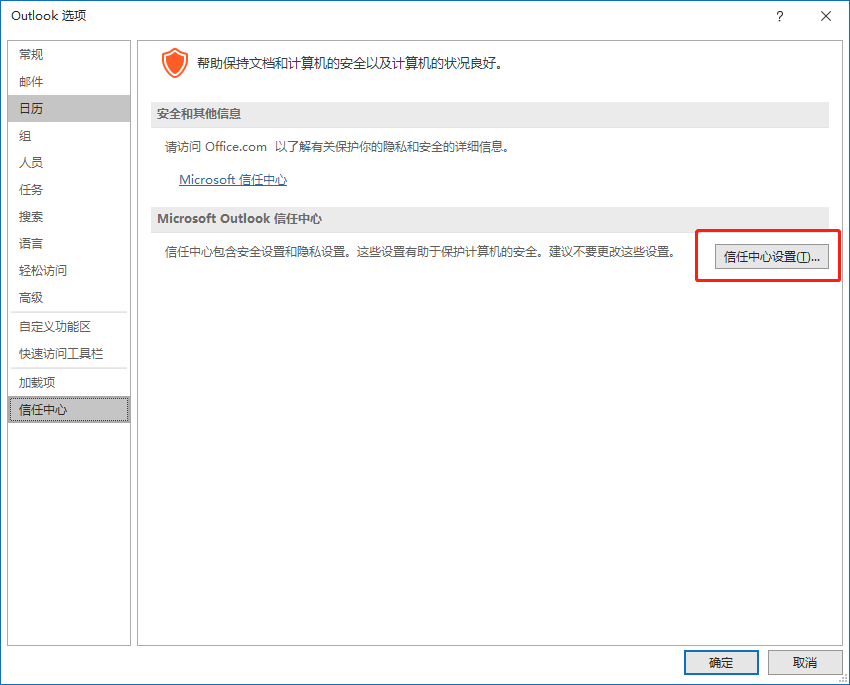
4. 在“信任中心”窗口的左侧导航中,单击【电子邮件安全性】,并在“数字标识(证书)模块”,单击【导入/导出】 。
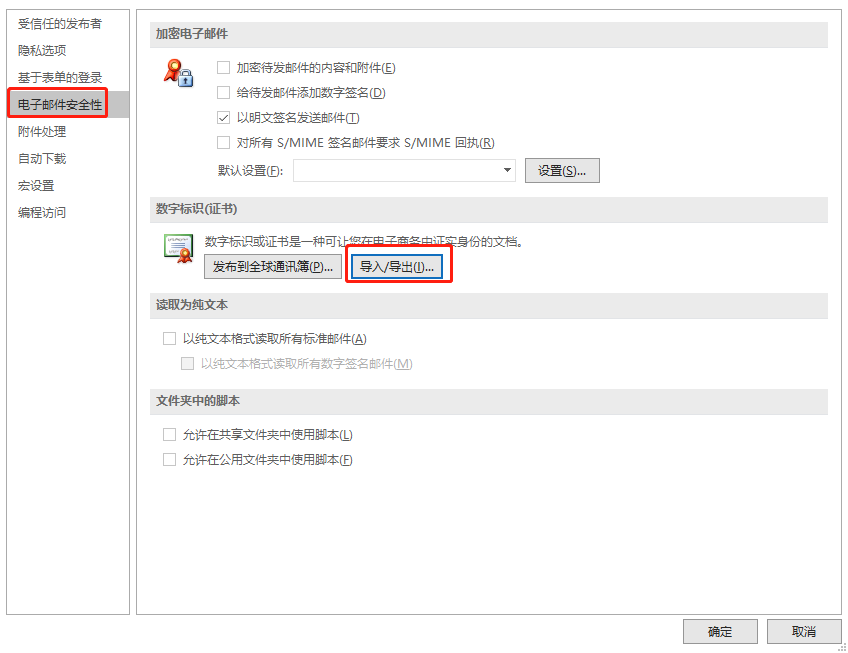
5. 在“导入/导出数字标识”窗口中,勾选“从某文件导入现有的数字标识” ,然后单击【浏览】,选取证书文件,单击【确定】。
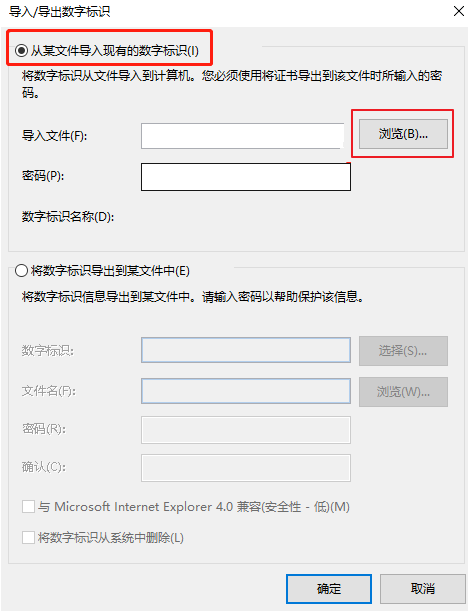
6. 输入在 步骤1 中设置的证书密码,单击【确定】。
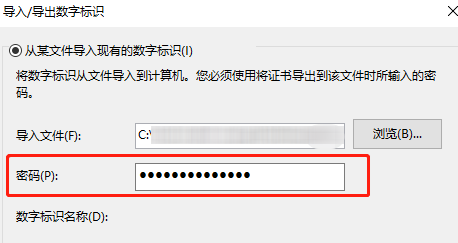
7. 在弹出的安全对话框中,单击【确定】。
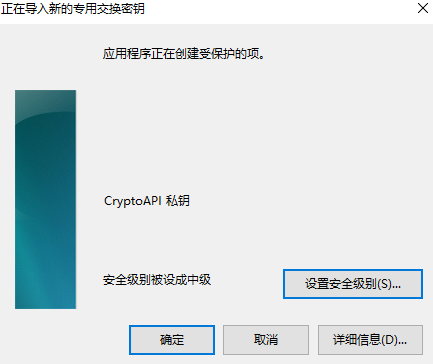
步骤3:Outlook 客户端配置电子邮件证书
1. 打开 Outlook ,在主菜单中,单击【文件】。
2. 在左侧导航中,单击【选项】。
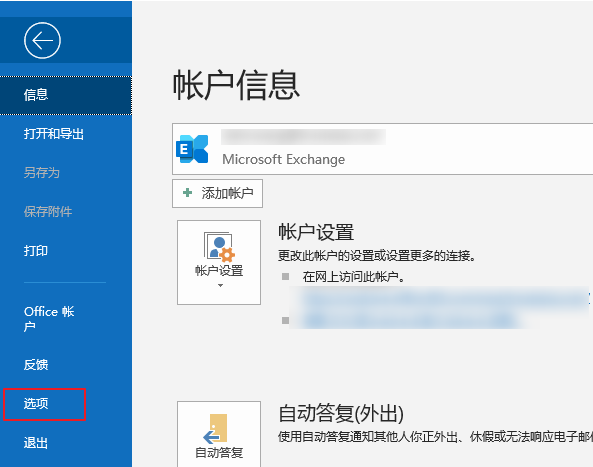
3. 在“Outlook 选项”窗口的左侧导航中,单击【信任中心】,在“Microsoft Outlook 信任中心”模块,单击信任中心设置。
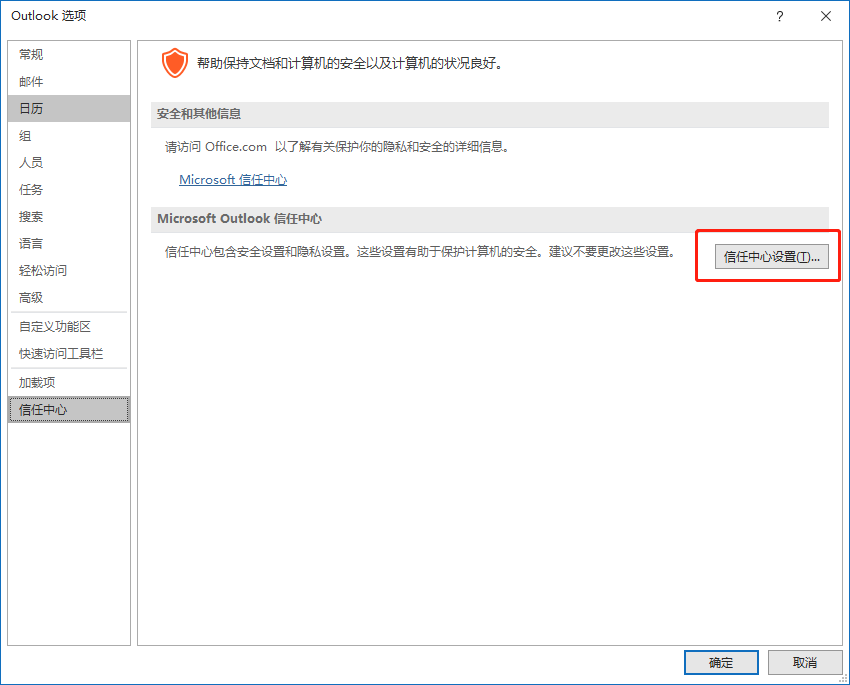
4. 在“信任中心”窗口的左侧导航中,单击【电子邮件安全性】,并在“加密电子邮件模块”,单击【设置】。
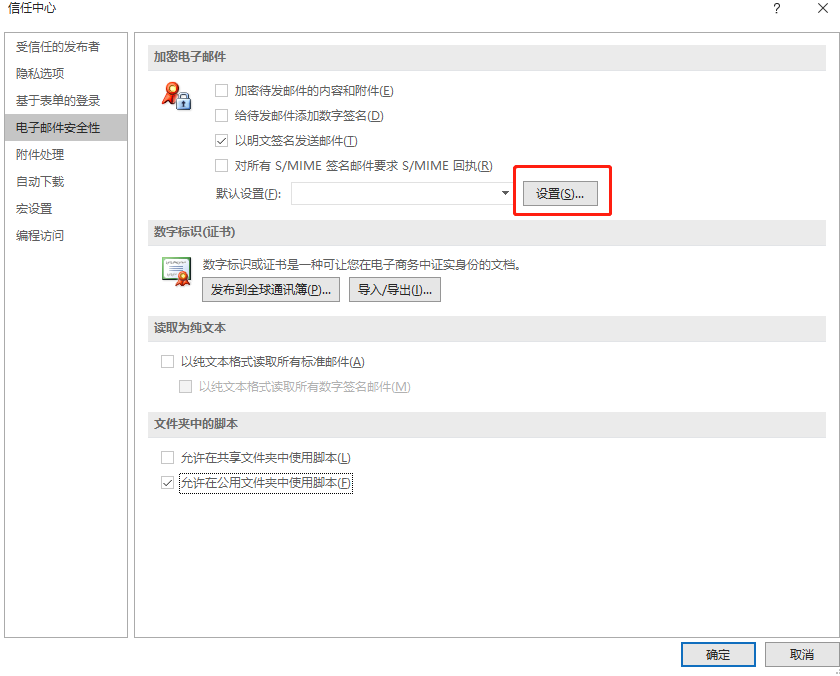
5. 在“更改安全设置”窗口中“安全设置名称”选择“S/MIME SETING”,并勾选“该安全邮件格式的默认加密设置”与“所有安全邮件的默认加密设置”。
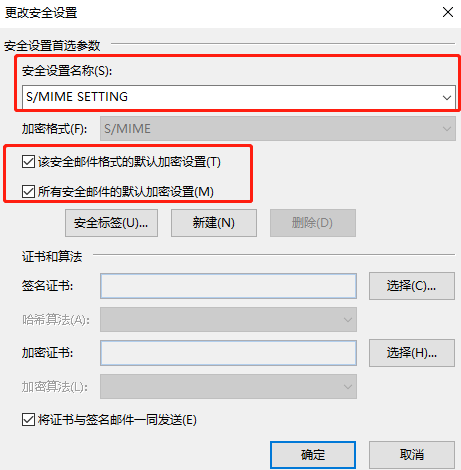
6. 在签名证书右侧,单击【选择】,选择签名证书。
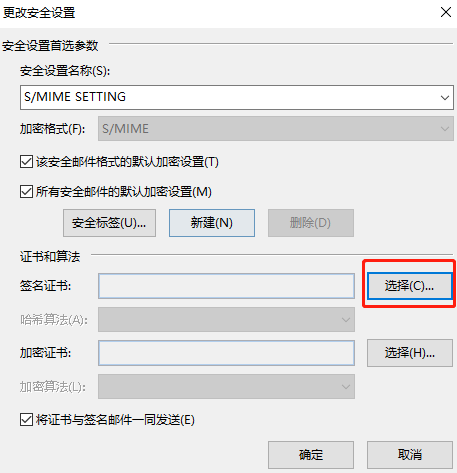
7. 弹出的确认对话框中,单击【确定】。
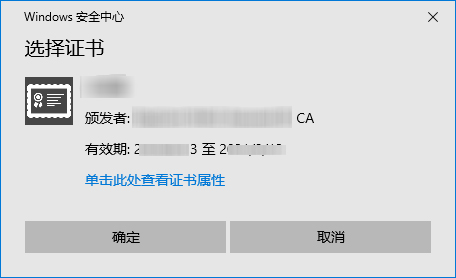
8. 在加密证书右侧,单击【选择】,选择加密证书,单击【确定】,关闭“更改安全设置”窗口即可。
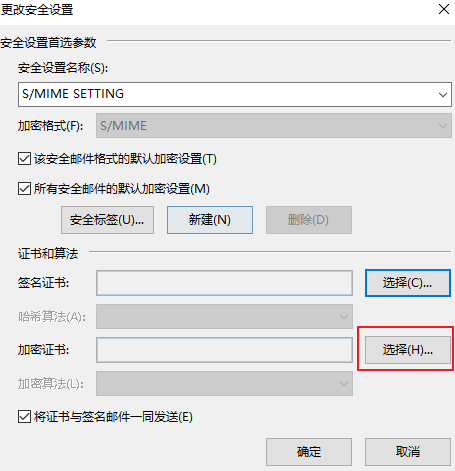
步骤4:Outlook 客户端启用S/MIME 加密邮件
如果需要发送加密邮件,电子邮件安全性中默认配置需调整操作步骤如下:
1. 打开 Outlook ,在主菜单中,单击【文件】。
2. 在左侧导航中,单击【选项】。
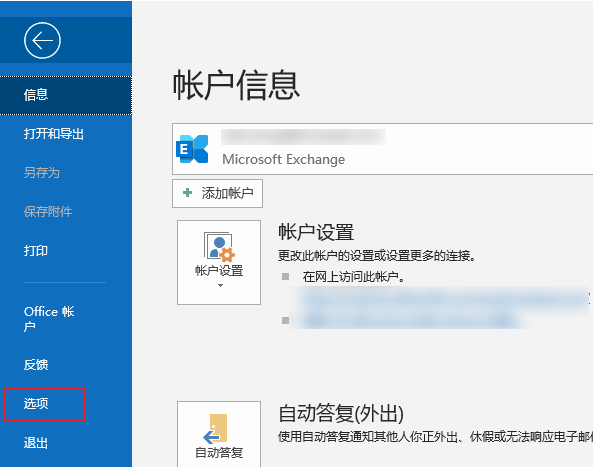
3. 在“Outlook 选项”窗口的左侧导航中,单击【信任中心】,在“Microsoft Outlook 信任中心”模块,单击信任中心设置。
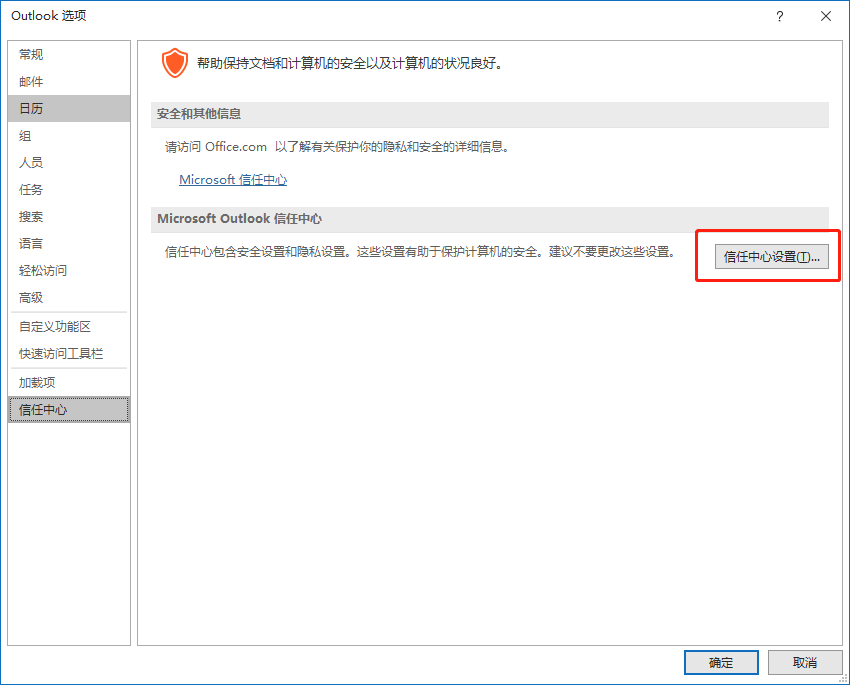
4. 在“信任中心”窗口的左侧导航中,单击【电子邮件安全性】,并在“加密电子邮件模块”,勾选“加密待发邮件的内容和附件”、“给待发邮件添加数字签名”及“对所有 S/MIME 签名邮件要求 S/MIME 回执”。
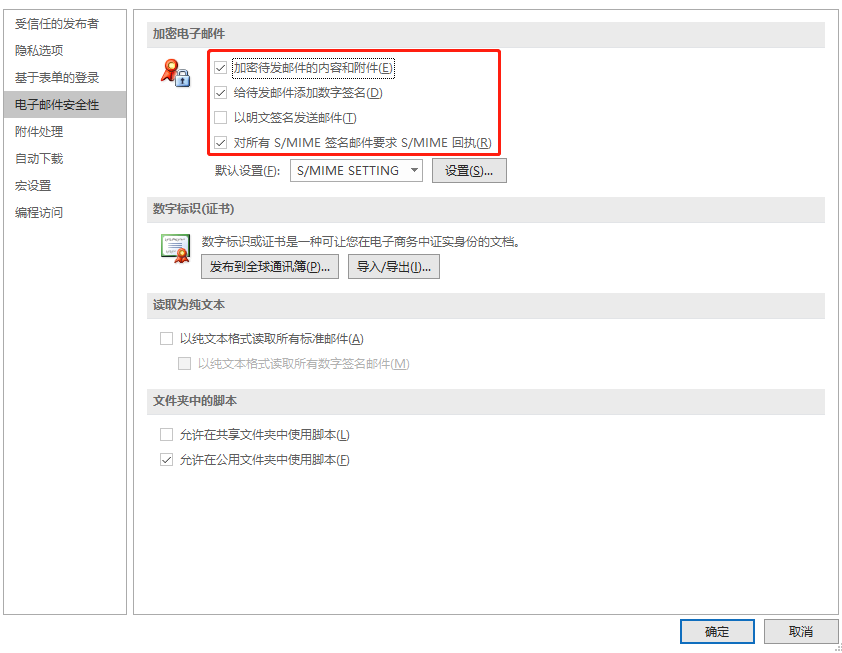
步骤5:如何发送签名邮件或加密邮件
仅发送带数字签名的邮件:新建邮件,编辑内容后,在上方导航中,单击【签署】,即可发送带发件人数字签名的邮件。这种方式可让收件人通过数字签名确认发件人真实身份,起到身份验证、防止钓鱼邮件的作用,但没有加密邮件内容。
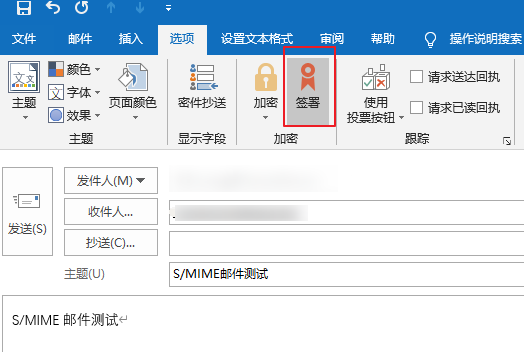
发送加密邮件并带数字签名:新建邮件,编辑内容后,在上方导航中,同时单击选择【加密】及【签署】,即可发送加密邮件,并同时带有发件人数字签名。这种方式可收件人通过数字签名确认发件人真实身份,同时邮件内容经过加密,非授权收件人无法查看。
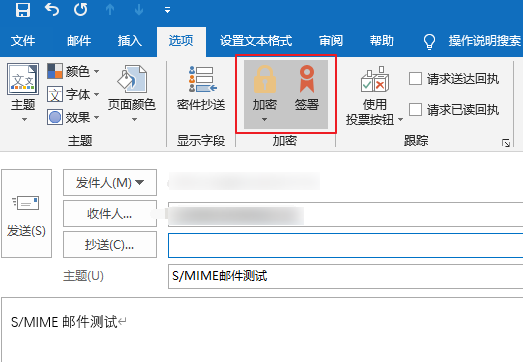
注意事项:
发送加密邮件前,需要提前与对方交换公钥信息,互相发送一封签名邮件即可完成公钥交换,交换公钥后,才能互相发送加密邮件,并顺利解密对方邮件。
 4006-967-446
4006-967-446 沃通数字证书商店
沃通数字证书商店
