Weblogic配置安装SSL证书方法步骤(自主csr版)
发布日期:2016-06-07一、生成证书请求文件CSR
1.1 申请 SSL 证书指南
首先访问Oracle官网(http://www.oracle.com/technetwork/java/javase/downloads/jdk8-downloads-2133151.html)当前可根据您的系统下载不同的JDK包,我们以Windows系统为例。下载后安装到您的系统目录下。
1.2 生成 Csr 和 Keystore 文件
进入 DOS 命令行具体如下:
开始-> 运行-> cmd->cd 到您安装的 JDK 的目录这里我是C:\Program Files\Java\jdk1.5.0_04\bin 图 1
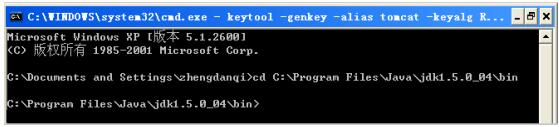
图 1
1.3 生成 Server 私钥
Keytool -genkey -alias [keyEntry_name] -keyalg RSA -keystore [keystore_name]-keysize 2048 图 2
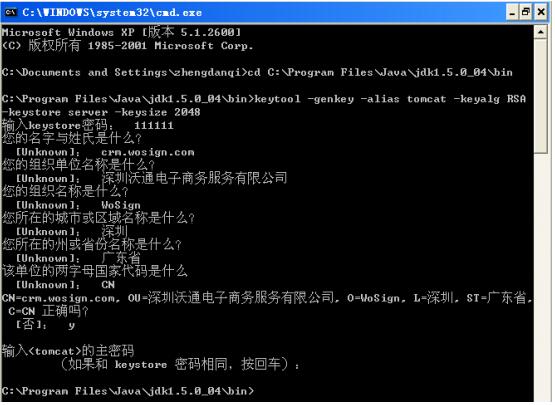
图 2
以上如图所示此命令将生成 2048 位的 RSA 私钥,私钥文件名为: server,系统会提示您输入 keystore 密码,缺省密码为:changeit,您可以指定一个新的密码,但请一定要记住。
接着会提示“What is your fist and last name?”,请输入您要申请 SSL 证书的域名,而不是真的输入您的个人姓名,如果您需要为 www.domain.com 申请 SSL 证书就不能只输入 domain.com。SSL 证书是严格绑定域名的。
接着,输入您的部门名称、单位名称、所在城市、所在省份和国家缩写(中国填:CN,其他国家填其缩写),单位名称一定要与证明文件上的名称一致。除国家缩写必须填 CN外,其余都可以是英文或中文。
最后,要求您输入私钥密码, 请一定要为 keystore 和 keyEntry 输入一样的密码,否则您重新启动 Tomcat 后会提示错误信息:java.security.UnrecoverableKeyException: Cannot recover key。同时,请一定要记住密码!
1.4 生成 Csr 文件
请使用以下命令来生成 CSR
Keytool -certreq -alias [keyEntry name] -file request.csr -keystore [keystorename] 图 3

图 3
如上图所示此命令将生成 CSR 文件,这样就完成了 CSR 和私钥的生成。
1.5 成功生成文件
您现在已经成功生成了密钥对,私钥文件:server 保存在您的服务器中,请把CSR 文件:request.csr 发给 WoSign 即可。(注释:此时两个文件默认存放路径在安装jdk1.5.0_04 目录中的 bin 文件夹中如 server 和 request.csr)
如果您想测试您的 CSR 文件是否成功您可以通过记事本打开。如下图 4:
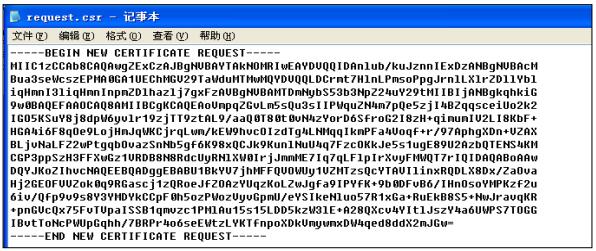
图 4
然后通过复制里面所有的内容粘贴到如下地址:https://www.wosign.com/Support/check_csr.htm 来验证您里面的信息是否您要申请的资料,请把测试成功的 CSR 文件发给 WoSign 即可。请一定不要再动您的服务器,等待证书的颁发。测试结果如下图 5:
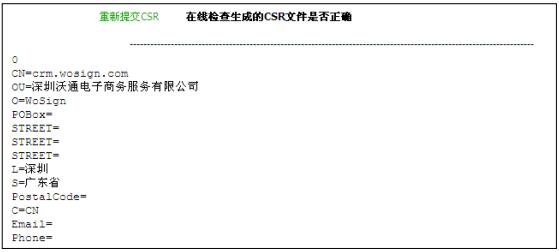
图 5
二、提交CSR文件
2.1 登录 wosign 站点
登录 https://login.wosign.com/;输入密码和验证码,选择客户端证书登录在线购买系统。
2.2 选择证书类型
点右上边橙色“申请证书”连接,选择您要申请的 SSL 证书,点“立即申请”,如下图所示
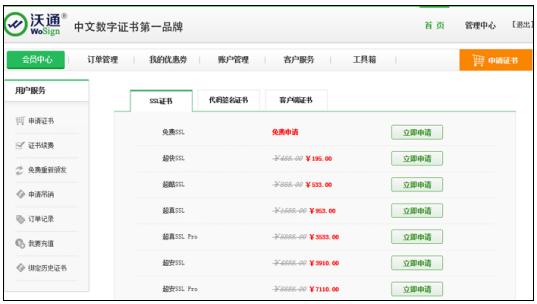
2.3 填写资料
需要填写:证书绑定的域名,申请年限,是否需要发票,证书签名算法,并设置证书安装密码。
2.4 验证域名邮箱
进入域名验证,可以选择 whois 邮箱验证,或者网站验证方式,如下图所示,也可以先跳过验证,进入下一步,再验证域名。
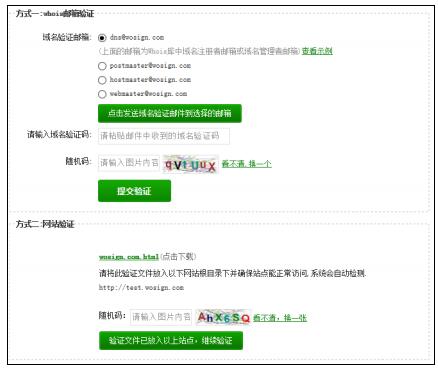
2.5 确认订单信息
选择证书申请文件生成方式二,如下图所示,然后确认订单信息。
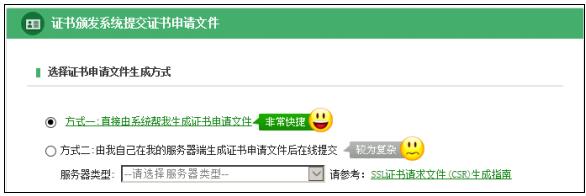
2.6 支付订单
可您以在线转账,也可以选择线下转账
2.7 上传证明材料
(SSL 用户授权书),如下图所示
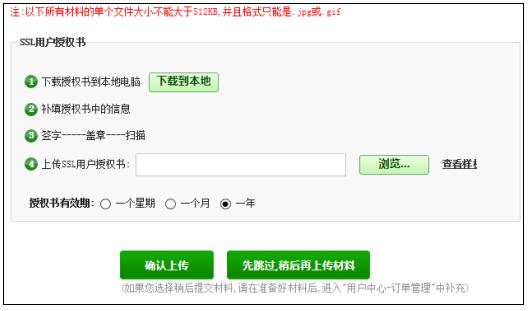
2.8 等待证书签发
证书申请提交成功。待客服和鉴证审核,您可以联系您的客服专员咨询订单审核情况。
三、安装SSL证书
3.1 导入中级根证书
首先 WoSign 将根据您提交的 Csr 文件给您签发服务器证书。此时您拿到手的压缩文件,解压里面的 for other server.zip 文件,会得到里面则包含了以下证书,如下图

现在可以通过命令来导入您服务器证书,比如:
Tomcat 安装(先导入根证书,用户证书最后导入):
Tomcat 安装时需把顶级根、交叉根、中级根、用户证书全部导入到 keystore 中(注意:keystore 等同于 server 文件,后面会把 keystore 名称改为:server.jks 或 jks.jks)
命令如下:
Keytool -import -trustcacerts -alias [keyEntry_name] -file xxx.cer -keystore
[keystore_name]
[keyEntry_name] :别名;
xx.cer : 表示根证书文件名;
[keystore_name] :证书容器 server;
keytool -import -trustcacerts -alias root -file 交叉根.cer -keystore keystore
keytool -import -trustcacerts -alias root1 -file 顶级根.cer -keystore keystore
keytool -import -trustcacerts -alias INTER -file 中级根.cer -keystore keystore
3.2 导入服务器证书
Keytool -import -trustcacerts -alias [keyEntry_name] -file xxx.crt -keystore
[keystore_name]
[keyEntry_name]:别名;您制作 CSR 时候输入的别名;
xx.crt : 表示服务器证书名称;
[keystore_name]:证书容器 server;
keytool -import -trustcacerts -alias 别名 -file xx.crt -keystore keystore
在运行此命令时会提示您输入密码,也就是您在生成 server 时设置的密码。(注:当您导入证书的时候如果“提示错误:无法从回复中建立链接”此时解决的方式是:检查证书的别名是否正确,中级根证书是否已经导入)
当导入证书到您的 server 时,一定要使用生成 CSR 时一样的别名(-alias),同时使用-trustcacerts 参数。如果不指定一样的别名,将不能安装成功!
3.3 验证检查证书
最终导入中级根证书和服务器证书文件后,可以通过以下命令检查是否包含了四级证书链接。命令行:keytool -list -v –keystore [证书文件]
3.3.1 服务器安装 SSL 证书环境
首先访问Oracle 官网下载您需要的Weblogic版本。http://www.oracle.com/technetwork/cn/middleware/weblogic/downloads/wls-main-091116-zhs.html 我们以windows 为实例,下载了 Weblogic 12c 版本来进行实践部署SSL证书操作。(Weblogic10.3.6 以上版本支持sha2算法的证书,如有不支持请尽快升级)安装好Weblogic 后找到登陆界面。图 1
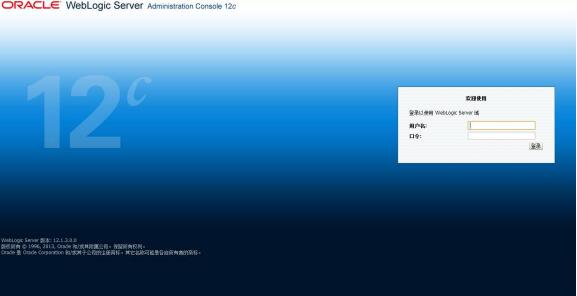
图 1
这样能正常的访问出来,则表示您的Weblogic基本的已经是安装架设成功。
3.4 配置部署SSL证书
3.4.1 进入服务器
登陆Weblogic 成功后,来到此页面点击“域配置”中的“服务器” 图 2
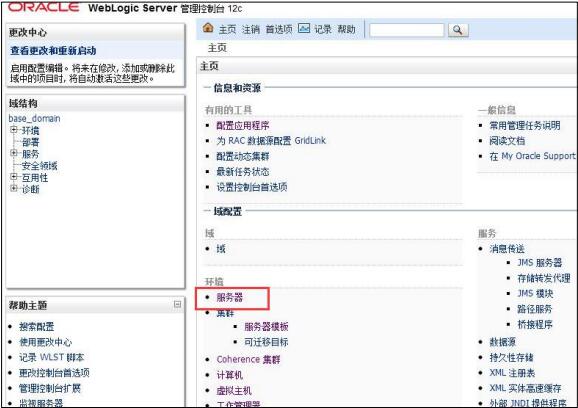
图 2
3.4.2 进入Web管理设备
选择您要配置的Web服务器名称(AdminiServer) 图 3
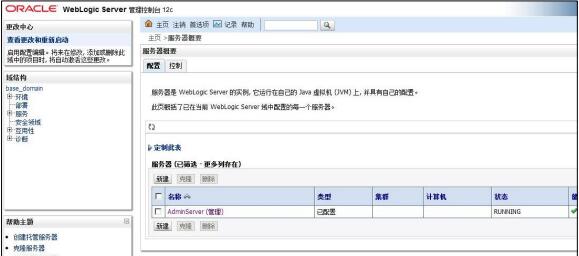
图 3
进入AdminiServer 的管理设置后如下 图 4
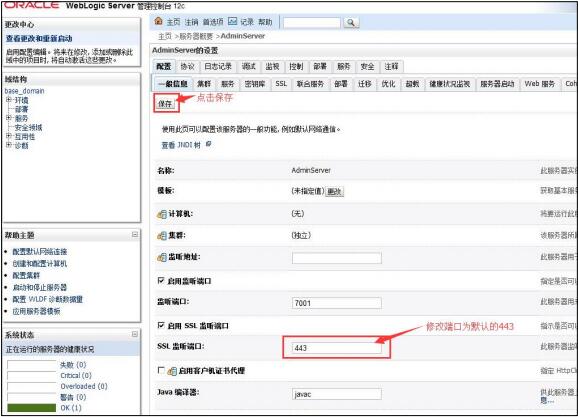
图 4
第一:首先点击锁定并编辑,则右边栏目将可进行编辑;
第二:将已启用 SSL 监听端口打勾启动,然后将默认“7002”改为“443”;
第三:修改完成后,记得要点击“保存”,这样基本的端口设备完成;
第四:再点击“密钥库”来进行配置证书路劲文件;
3.4.3 进入“密钥库”
点击“密钥库”功能项 图 5
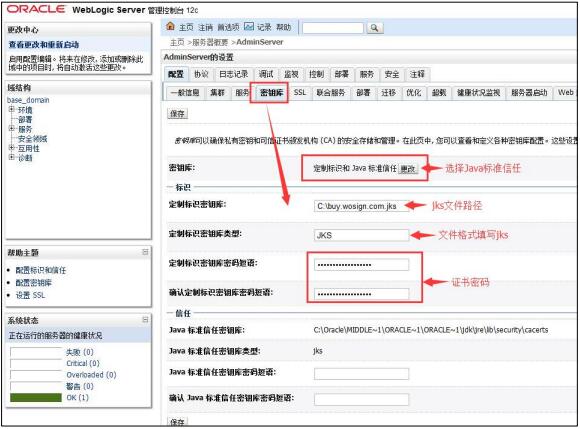
图 5
第一:密钥库:必须选择“自定义标示和 JAVA 标准信任”;
第二:指定您的JKS证书文件路劲(例如:C:\SSL.jks);并且标示密钥库类型:JKS;
第三:输入您的JKS密码和再次输入确认您的密码;
第四:信任区域中,可以不做任何改动;
第五:修改完成后,记得要点击“保存”;
注释:(上图长方形圈起的部分,默认密码栏目为空。此处密码可以和自己的JKS 一样,也可以不做任何改动,此处是不影响证书正常使用。)
3.4.4 进入“SSL”
点击进入“SSL”功能项 图 6
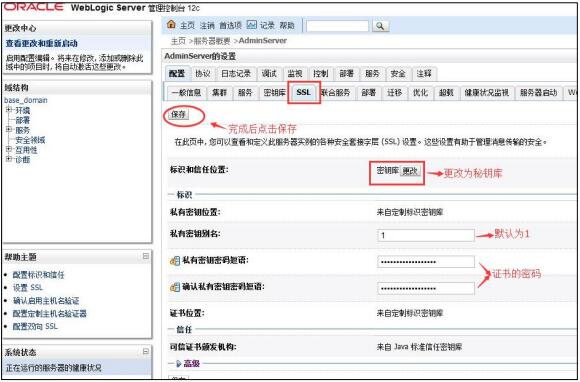
图 6
第一:标识和信任位置:选择密钥库;
第二:私钥别名:也就是 JKS 的别名(WoSign 颁发的 JKS 证书文件中别名默认为:1);
第三:私钥密码:输入您申请时候设置的密码,以及再次输入确认密码;
第四:修改完成后,记得要点击“保存”;
3.4.5 激活配置项目
修改完以上所有项目并且保存后,会自动激活,更改这样就不需要重启 图 7
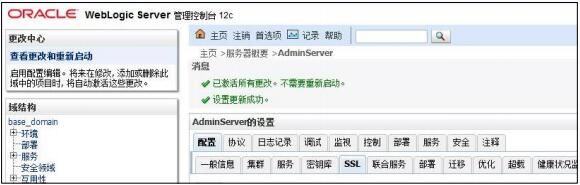
图 7
这个时候就已经完成了证书的安装配置,最后可以退出系统测试 SSL 模式登陆;
3.4.6 验证安装结果
最后测试您的 SSL 服务器证书是否安装正常使用。如图 8

图 8
四、安装安全签章
(目前该安全签章只支持 OV 级以上证书使用)
4.1 安装中文签章
(注意:签章的显示需要外网环境,且 https 使用 443 端口)
您购买WoSign SSL证书后,将免费获得一个能直观地显示贵网站的认证信息的可信网站安全认证标识,能大大增强用户的在线信任,促成更多在线交易。所以,建议您在安装成功SSL证书后马上在网站的首页和其他页面中添加如下代码动态显示可信网站安全认证标识:
<SCRIPT LANGUAGE="JavaScript" TYPE="text/javascript" SRC="https://seal.wosign.com/tws.js"></SCRIPT>

4.2 安装英文签章
如果您希望在英文页面显示认证标识,则在英文页面添加如下代码:
<SCRIPT LANGUAGE="JavaScript" TYPE="text/javascript" SRC="https://seal.wosign.com/tws-en.js"></SCRIPT>

详细请访问:https://www.wosign.com/Support/siteseal.htm
五、SSL证书的备份
请保存好收到的证书压缩包文件及密码,以防丢失。
六、SSL证书的恢复
重复第三步操作即可。
技术支持热线 0755-26027828 / 0755-26027859
技术支持邮箱 support#wosign.com
沃通SSL论坛 http://bbs.wosign.com
沃通CA官网 http://www.wosign.com
 4006-967-446
4006-967-446 沃通数字证书商店
沃通数字证书商店
