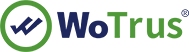SSL Certificates Installation Instruction - BEA Weblogic 9.0
A. Save the certificate file
You receive a email that contain a zip file after your SSL certificate is issued, the zip file have 3 files: one is like UTN*.crt, this is the root CA, no any use, second is like WoSign*.crt, this is the intermediate root, please rename it to intermediate.crt, the third file is your SSL certificate like www.mydomain.com.crt .
B. Import the certificate
Use the same process for the WoSign certificate using the keytool command:
keytool -import -trustcacerts -alias INTER -file intermediate.crt -keystore [keystore_name]
Use the same process for the site certificate using the keytool command, if you are using an alias then please include the alias command in the string:
keytool -import -trustcacerts -alias [your_alias_name] -file www.mydomain.com.crt -keystore [keystore_name]
C. Configure the Identity and Trust keystores for WebLogic Server
1. Expand the Servers node.
2. Select the name of the server for which you want to configure keystores.
3. Select the button 'Keystores and SSL tab' to configure the keystore for the domain.
4. By default, WebLogic ships with demo certificates for testing purposes. Click the 'Change' link in the upper-right portion of the configuration items. This will display the drop-down list of options for configuration.
5. Choose 'Custom Identity and Java Standard Trust' from the list.
6. Specify the identity keystore information.
[Custom identity]
Custom Identity key store file Name : c:\where\my\keystore\is\located\mykeystore.keystore (The fully qualified path to your keystore)
Custom Identity key Store Type : jks (Generally, this attribute is jks)
Custom Identity key Store Pass Phrase : keystore_password (The password defined when creating the keystore)
Confirm Customer Identity key Store Pass Phrase : Keystore_password (The password defined when creating the keystore)
[Java Standard Trust]
Java standard Trust Key Store Pass Phrase : changeit (unless your system admin changed it the password for the cacerts keystore is "changeit")
Confirm Java Standard Trust Key Store Pass Phrase : changeit (unless your system admin changed it the password for the cacerts keystore is "changeit")
Click 'continue'
[Review SSL Private Key Settings]
Private key Alias : your_alias_name (the alias is the friendly name for your keyEntry (private key), if you do not remember it please run the following command on your keystore to confirm the alias:
keytool -list -keystore [your_alias_name] -v
Passphrase : keyEntry_password (specify the keyEntry (private key) password. The password for the private key may differ from the one for the keystore)
Confirm Passphrase : keyEntry_password (specify the keyEntry (private key) password. The password for the private key may differ from the one for the keystore)
7. Click 'continue'
8. Click Finish.
9. Reboot WebLogic Server.