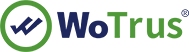SSL Certificates Installation Instruction - Plesk 5.0
a. Fetch your certificate
1.You will receive an email when your certificate is issued.
2.Select the 'Standard certificate' format option to download your issued certificate.
5.Copy and Paste your certificate (first certificate) to a text editor (Notepad) and save the file with a .txt extension.
6. Copy and Paste the Intermediate Certificate (second certificate) to a text editor (Notepad) and save the file with a .txt extension.
b. Installing your Certificate:
1. Copy and paste your certificate from your Status page into Notepad.
2. From inside PSA, choose the domain in which you are installing the SSL certificate.
3. Access the domain's SSL section by clicking on the 'certificate' button. (If the 'certificate' button is grayed-out, this means the domain is set up for name-based hosting. If you want a domain to utilize all of the SSL capabilities available, that domain must be configured for IP-based hosting.)
4. When a CSR (certificate signing request) is generated there are two different text sections, the RSA Private Key and the Certificate Request. When installing a certificate, the RSA Private Key text needs to be pasted into the block preceding the issued SGC SuperCert.
Example:
-----BEGIN RSA PRIVATE KEY-----
[[ECRYPTED BLOCK OF TEXT]]
-----END RSA PRIVATE KEY-----
-----BEGIN CERTIFICATE-----
[[ECRYPTED BLOCK OF TEXT]]
-----END CERTIFICATE-----
5. Paste the Private Key with the Certificate text into the 'Enter Certificate Text:' text box and press the 'Send Text' button. There should be a prompt that reads "Certificate Successfully Installed".
c. Install the Intermediate Certificate
1. From inside PSA, choose the domain in which you are installing the SSL certificate.
2. Access the domain's SSL section by clicking on the 'certificate' button.
3. Pay attention to the icon next to 'Use rootchain certificate for this domain '.
4. If the icon is [ON] then the rootchain certificate will be enabled for this domain. If the icon is [X] this function will be disabled.
5. Ensure the icon is [X] before continuing (you may need to click the ON/OFF button if the icon is set to [ON]):
6. Click the browse button and locate the thawteSGCCA.txt file you have saved earlier.
7. Then click the Send File button. This will upload the thawte SGC CA Intermediate Certificate to the server.
8. Click the icon button again to set it to the [ON] state.
9. Test your certificate by using a browser to connect to your server. Use the https protocol directive (e.g. https://your server/) to indicate you wish to use secure HTTP.
Note: The padlock icon on your browser will be displayed in the locked position if your certificates are installed correctly and the server is properly configured for SSL.